Stock - Creating a New Stock Code - Browse Supplier
INTRODUCTION
Creating new stock codes through Browse Suppliers is easy.
When creating codes a few things to remember:
1. A code has to be unique with NO special characters # % " % *. The code can be 25 characters long and alphanumeric.
2. As well as the code a barcode has to be unique also and CANNOT be used on different codes.
3. Case Types: A case type is how you purchase and sell products.
E.g. A 60 meter roll of piping purchased from supplier RollMtr(60)
The number in brackets is the number of meters on the roll.
4. If, Category, Group and Types are used these must exist in agility before they can be attached to a code.
1. Browse Supplier
This is a quick way of creating codes and linking them to the supplier where they are purchased from.
Please bear in mind it is good practice to add the supplier reference code; this is the code the supplier uses to identify their stock.
This helps when orders are placed with suppliers.
Go Purchases\Browse Suppliers
At the bottom of the form, is a button called "Stock Quick Set UP.
First search for the supplier the product is purchased from, select the supplier and then select the button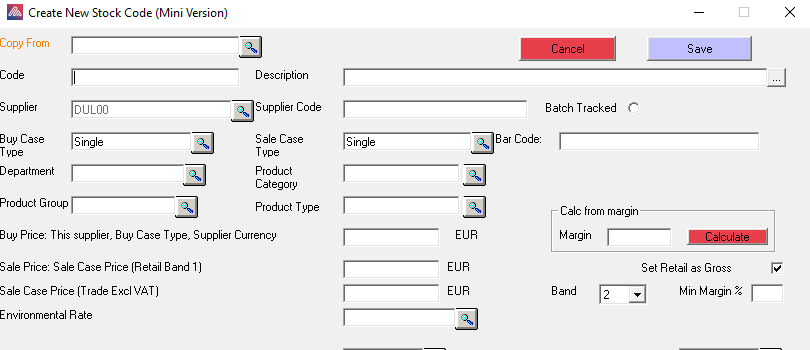
The above form opens:
Copy from: This feature allows a code to be copied and the category, group and types will be copied over also as well as the case type.
Notice the supplier code is already a part of the form.
Now create a new code
Add a description - 50 characters long
Add a supplier code - This helps when placing orders
Add the buy and sale case type if the defaults are incorrect.
NOTE: Case Types will need to be created prior to the code
Add a Barcode - MUST be unique
Add a Department, Category, Group and Type - If exist in the system
Add the buy price - For the case
Add the sale price - Note if the tick box Set Retail as Gross the price entered includes VAT
That is all that is required and when finished Select SAVE
Continue until finished.
Additional information:
The tick box batched tracked - Select this if this item is batched tracked. When selected an expiry date tick box appears tick this and select when the batch expires
Sale Case Price (Trade) - This is used of special prices are given to trade customers which are not Price Band 1. Default is Price Band 1 which is the sale price above. There is a drop down box indicating which Price Band this price is going to be linked to.
Environmental Rate - Does the product carry EMC rates like Fridge Freezers etc. If so select the appropriate rate.
Calc. from Margin - If, the price is going to be based upon a margin e.g. 25%
Related Articles
Stock - Creating a New Stock Code
INTRODUCTION In Agility there are multiple ways to create stock codes: 1. Browse Supplier - Stock - Creating a New Stock Code - Browse Supplier (zohodesk.com) 2. Stock Item Maintenance - Stock - Stock Item Maintenace (zohodesk.com) 3. Import new ...Stock - Browse Stock
INTRODUCTION In Agility browse stock gives the user the ability to search for stock in many different ways: Stock Code, Description, Preferred supplier and preferred supplier code, barcode, Department, Category, Group, Type, Job/Project and Analysis ...Create Stock Codes
INTRODUCTION In Agility Professional there are a few ways in which a user can create stock codes: When creating a purchase order When in the EPOS screen When browsing a supplier The above are driven by security SECURITY In Tools/Tools ...Stock - Browse Non Movements
INTRODUCTION Over time it is good practice to begin closing stock codes that are no longer being sold and this can be facilitated by the Browse None Movements in Agility. This feature lets the user search by preferred supplier, category, group, and ...Purchases - Browse Orders
INTRODUCTION After creating Purchase Orders the enquiry screen allows the user to browse these. From this screen it is possible to drill down more information and also according to user permissions to carry out certain actions. BROWSE ORDER The ...