EPOS - Quotes
INTRODUCTION
Creating quotes is very straight forward in Agility and can be done from the till screen by saving a sale as a quote or by actually opening the quotation screen.
Being able to capture information and then use this to follow up potential sales.
SECURITY
There is security to all groups the ability to create a quotes or not.
Tools\Tools Menu\Security\Group Access Rights\Sales\
Select the group and then True or False for the following
Allow Cust Profiles on Quotes - Allows profiles to be amended from a quote
Allow Full Cust history in EPOS/Quotes - Allows a user to see the history of goods on EPOS/Quotes
Browse Quotations - Allows a user to Browse quotes from Sales\Browse Quotations
EPOS - Quotations
Quotations
Quotations Override Cost
Quote Layout
SAVING A SALE AS A QUOTE
When the user is doing a sale the customer may say I just want a quote and when the SUB TOTAL button is pressed the option to Save as Quote is visible
A screen opens to capture the customers Name, Address and Telephone
Record the information and press SAVE
Select YES
Select Yes if a quote is to be printed
Select YES to print prices
The print screen opens and an email address can be take to email.
Once print opetion selected Select the SAVE button

NOTE - Quotations MUST be set to print immediately for emailing to work.
Select YES
The till is now ready for next sale.
RETRIEVING AND EDITING A QUOTE
There are two ways to retrieve a quote go to Sales\Browse Quotations or from the till and selecting CTRL+Q
We will look at both.
RETREIVEING A QUOTE FROM THE TILL
The user needs to be logged into the till and then select CTRL+Q
The Quote screen opens
From here the user can also create a quote but more on that later.
Select the search glass 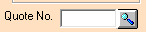 and the search quote screen opens.
and the search quote screen opens.

NOTE this is different to the Browse Quotes more on that later.
There are a number of search criteria:
Quote No - Self Explanatory
Account No - Self Explanatory
Account Name - Self Explanatory - Right Mouse Click on the search glass to search by account name
Created By - Self Explanatory
Product - A stock code - select Begins With if the user knows how the code starts or Right Mouse Click on the search glass to search by description
From and Until Dates - Self Explanatory
Include Closed quotations - Self Explanatory
Once a criteria has been selected select the SEARCH button to return the results
Once quotations have been returned the other buttons become visible
DETAILS - Show the details of the quotes without opening the quote
Export- This will export the codes to excel - CSV
Export as PO - This is so the user can create a file for a PO to then Import into the create Purchase Orders. Article on this to be developed

NOTE: Timber CANNOT be exported to a PO
Select YES

NOTE: This creates a Draft PO automatically for ALL codes in the quote even if not purchased from them
Layout - Saves the layout for the user once columns have been changed
Exit - Closes the screen
BROWSE QUOTATIONS
A new screen has been added for a user to browse quotations. This can be accessed by navigating to Sales - Browse Quotations
The below screen opens:
The user has to enter their EPOS__ID for security.
The look and feel is the same as the other search screens e.g. Browse Purchase Orders
The left hand side is regarding who the quote is for and the right hand side is to search quotes by a stock code, category, group and type.
QUOTES FOR TRADE CUSTOMERS
When selecting this button  for trade customers the user can set the price of the goods to the following profile options:
for trade customers the user can set the price of the goods to the following profile options:
Exception Pricing Card - This is based upon a price and not a discount
All stock codes appear and the price can be edited in the New Price column. Once finished select the SAVE button
Now enter the date which the price will finish on.

NOTE: Enter the date in the format on the screen
The price is now stored against the customers account.
If the text in a quote is blue this indicates part sol
Customer Profile - This is unique to the customer
The code selected will then be added to the specific profile for that customer only
No messages will appear.
Customer Type - This affects ALL customers in the type
When this is selected the following message appears
If, Yes is selected then every customer that has the same type as the customer you are doing the quote for will then be updated.
NARRATIVE
Narrative allows the user to create one quotation but for multiple scenarios e.g.
Narrative Main Bathroom
Narrative Ensuite
etc.
When creating a narrative the user has to press the Narrative button first:
When this is selected the following screens appear:
Select Yes
Enter the description
Now enter the codes for that narrative
Once finished and another is required follow the above steps

MISC
If the below appears when trying to sell a <<Text Item>> on a quote:

You can either set up the stock code that you are using the <<Text Item>> for, or enable the below setting, which will make <<Text Item>> on quotes into Open Codes:
Related Articles
Sales - Customer Profiles
INTRODUCTION Customer Profiles provides the function of customers being grouped together to get discounts for products. An example of these profiles could be Builders, Plumbers, Electricians etc. The above examples provide the ability to provide ...Sales - Exception Pricing Card
INTRODUCTION There could be times where a specific customer gets a unique price to them tht is outside of the Profile price they have been assigned. To do this use Customer Exception Pricing. Exception Pricing Card In agility there is a function that ...EPOS - Sales
INTRODUCTION Agility Professional has a built in EPOS where a user can switch between retail and trade customers. The system has an integrated delivery and collection system more on these later. Collection: EPOS - Collections Delivery: Article ...SALES - Creating and Editing Customer Records
INTRODUCTION Depending on the business type there may be a requirement to create a debtors account. There are multiple tabs each having different features to help manage the debtors listing involving credit rules, discounts and how statements are ...EPOS - Till Menus and Additional Buttons
INTRODUCTION On the actual till there is a ribbon menu and also a number of buttons that need explanation. SECURITY Group Access Rights Information to follow on what is driven by security. SALES Customer Price History - Disable History Button RIBBON ...