Sales - Customer Profiles
INTRODUCTION
Customer Profiles provides the function of customers being grouped together to get discounts for products.
An example of these profiles could be Builders, Plumbers, Electricians etc.
The above examples provide the ability to provide copper piping to the plumber at a different price than the electrician.
These profiles can be created and then slowly add how discounts are going to be applied.
When setting up stock codes the ability to assign codes to Category, Groups and Types also comes into play here as you can do discounts from the highest level Category down to the lowest level the stock code itself.
SECURITY
Agility can default to customer types take precedence.
Tools\Tools Menu\Companies\System Parameters\Additional Parameters\Sales Tab
This will be ticked moving forward 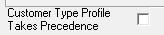
To enable a user to be able to create and maintain customer types go to Tools\Tools Menu\Security\Group Access Rights\
Select the group and select menu Tools\Customer Types TRUE or FALSE
CREATE A PROFILE
To crate a profile go to Tools\Tools Menu\Companies\Analysis and Reporting Codes\Customer Types
This form shows the Profiles\Types created
To create a profile enter a code(6) Characters long and a description for the profile.
Now select ADD and this adds the name to the gird.
If, the user needs to edit the description or ADD/REMOVE some filter listed below double click the profile
Exclude columns does exactly that they will not be applied to SO - Sales Orders and Touch which is our touchscreen till application.
Default - This is to assign a profile so that when a new customer is created this will be what is assigned to them.
Staff tick box can be used for setting up a profile for staff and when in user detail the ADD Staff Member is used to create a customer account for the customer and link them to the profile where this has been flagged.
See article Adding or Editing a Pro User and Staff Member
E-Commerce - This can link profiles to an integrated website.
Fixed Price - this tickbox allows the use of a fixed price instead of a percentage discount
To EXIT and SAVE the profile\Type select the X in the top right
ADDING DISCOUNTS TO PROFILES
Now that the profile\Type have been created the process of adding category, groups, types or stock codes with a discount can proceed.
From the form select the profile to edited and then select the PROFILE button.
BUTTONS
EXPORT - Exports the grid to excel\csv
PRINT - Prints the grid
ADD - Adds a Category, Group, Type or Stock code
Profiles are based on a percentage which can be an increment or discount
Of if Fixed Price was chosen above, it will look like this:
Once the above criteria has been selected press SAVE.
The following message is given for further instructions
The options now appear on the right and one needs to be selected to apply the discount:
Update/Insert ALL customers with the customer type:
1. To this discount.
2. To this discount unless individual discount already exists
3. Except any that have a better discount already
4. Display all customers records for this customer type and give option to select which should be amended
Once an option is selected press SAVE on the options side
EDIT - Edits the above
REMOVE - removes a Category, Group, Type or Stock code
COPY - copies a Category, Group, Type or Stock code
EXIT - Closes the profile and saves the changes
ASSIGNING TO A CUSTOMER
Now that the customer type has been created it can be assigned to the appropriate customers.
Go to Sales\Ledger Maintenance\Customer Details
Search for the customer and go to the Analysis Tab
Select Customer Type and a list appears and now choose the appropriate one.
Now Save the customer.
PROFILE BUTTON
The profile button on the customers account is different to customer types and is distinct to that customer only.
When Profile is selected the same screen appears as when a customer type is created or being edited.
There is also the facility to copy a customer type to the customer from a drop down menu in the bottom right corner.
We recommend using customer types as this streamlines the discounting structure of the business and also when prices are changed these are then maintained also.
If, a specific customer qualifies for additional discount then use the Exception Pricing Card and this is based on price and not a discount.

See Exception Pricing Card article - this needs written and then linked.
Also, add to quotes document as this can be created there also
Related Articles
SALES - Creating and Editing Customer Records
INTRODUCTION Depending on the business type there may be a requirement to create a debtors account. There are multiple tabs each having different features to help manage the debtors listing involving credit rules, discounts and how statements are ...Stock - Case Types
INTRODUCTION To purchase and sell stock in agility Case Types are used to determine the quantity that is being purchased and sold. For example a supplier may provide a product of piping which has 60 meters on a roll rather than purchasing 60 x 1 ...Ecommerce - Configure Customer Accounts
Introduction Agility supports integrations/links with to ecommerce platforms. Depending on the ecommerce platform and it's features, customer accounts may be uploaded. For customer accounts to be uploaded, certain fields must be filled. This document ...Sales - Customer Records - Options
INTRODUCTION One of the features of the customer record - Options is that you can crate in advance sites for your customer. This is where your custoemr know that they are going to be working in various locations over a period of time and can give you ...Sales - Sales Analysis Codes
INTRODUCTION Sales Analysis Codes lets the user create codes for further analysis. Create a Sales Analysis Codes To access this feature go to Sales - Ledger Maintenance - Sales Analysis Codes Fields Name: Enter the name of the Analysis Code Type: ...