Shelf Replenishment App
Shelf Replenishment App
Welcome to the new Agility Assistant Shelf Replenishment App, the app that allows you to directly communicate requests in realtime to ensure your shelves are stocked ready for customers. Today I will be giving you a brief showcase and tutorial of the appThis article will be broken down into 2 sections, one covering the Shopfloor perspective, and one covering the Warehouse perspective. Let's begin
Shop floor
Upon selecting the app from the home screen and logging in, you will be asked which part of the shop you are currently working in, select Shop Floor and press 'Confirm'
(After this you may be asked to select a DEPOT, select the MAIN depot that you use)
In this new screen, we will be searching for a stock item that we have noticed is low on stock. You can search by either the Stockcode, or the Barcode. Once you begin to type in the top search bar, results from the search will begin to populate the screen. Once you have the one you are looking for and press the selected item
Once the popup has appeared, you can enter the Quantity that you want to fill the shelf up with (You can use the on screen information to help choose)
The app will not allow you to enter 0, or a Quantity greater than the amount that is currently in stock.
After hitting Confirm on the Request page you will see the request has been sent to the staff that are currently in the warehouse
Additionally, in this view you can press the bell notification to view the Requests that have been sent, you can press the Drop down to see the different request Status'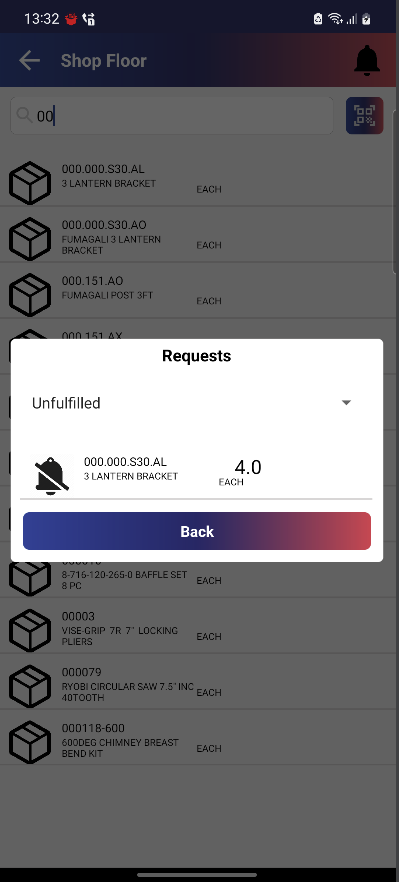
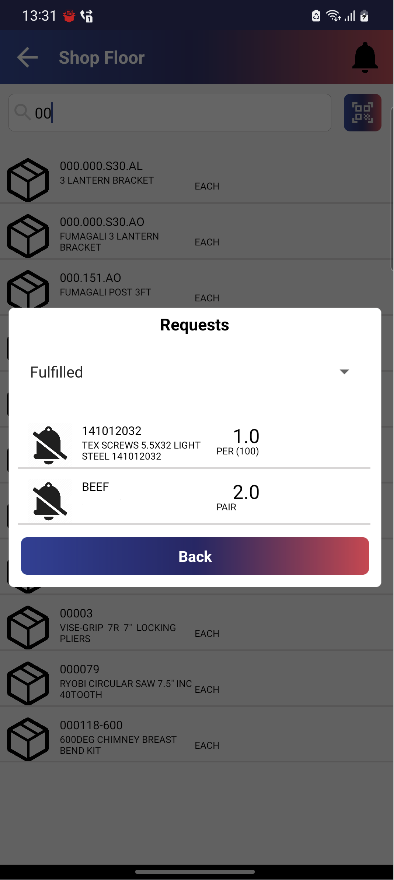
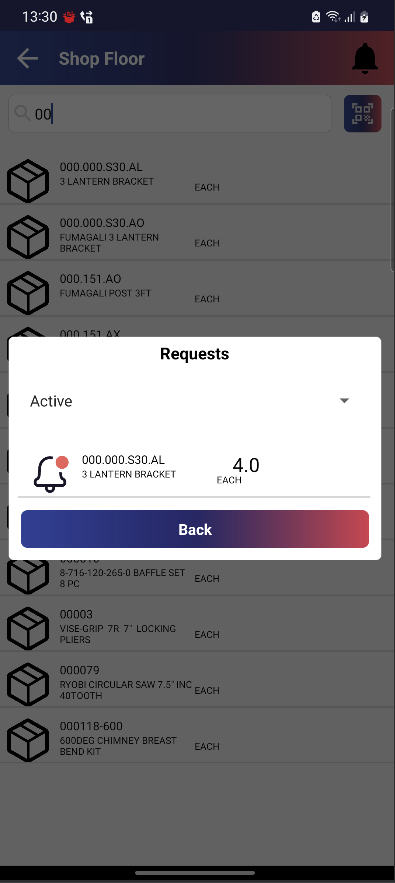
Warehouse
Similar to the above, upon logging in we will select the Warehouse option to enter the Warehouse side of the app.
(Similarly, you might be asked to select Depot, choose the MAIN depot for your site)
Upon entering we expect to see 2 things, either notifications or an image that lets us know theres no notifications and shelfs to replenish. If you have this screen open and want to recheck for new jobs, hitting the cycle symbol in the top right will refresh the screen for you and bring down and new jobs that have been requested
As shown in the screenshot above, we have a request for 4 of "000.000.S30.AL", to begin working on this job we will press the item to inspect the details
(Location will be populated if the Product has an assigned BIN / Shelf Location)
We have 2 options depending on any situation, we can mark it as completed if we have the stock available, or we can mark it as unfulfilled in the event of a few things, the primary one being not enough Stock to fulfill the request.
For this example, I will mark it as Unfulfilled, however when marking it as Complete it will immediately mark it as Complete. When pressing Unfulfilled, we will then be presented with a Textbox to give a description of why the request could not be fulfilled, give a brief description for the records (this is recorded and I will show you how to access this soon).
Pressing Confirm will mark the request as Unfulfilled, after that the screen is clear and we have no new requests to fulfill
Office and History Tracking
One important thing to keep track of is if people are using the app correctly and ensuring the requests being sent out are actually being dealt with. To check this we have created a new Insight report called "(04.998) Shelf Replenishment History" that will pull back the records recorded by the App. See below for an example of what this report looks like.
Related Articles
STOCK - Shelf Label Printing
Agility Labels is Moving! We aren't going far though! Please head to the new "Agility Labels" guide to learn more! INTRODUCTION In many stores the printing of shelf labels is required and Agility has a built in shelf label printer. This article will ...Year End Stocktake App
Inventory App Welcome to the new Agility Assistant Inventory App. In this article, we would like to walk you through using the app and all of it's screens. Guide 1. First click on the Inventory app. 2. Select the company. After selecting the company, ...Delivery App User Guide
Please see the delivery app user guide attached below.Replenishment Season Selection
Question How can I change the default seasons for the replenishment screen (stock>adjustments>replenish depots) ? I'd like to select two seasons to appear in the two season options on this screen. Answer The replenishments values are calculated ...Labels App
Labels App Welcome to the new Agility Assistant Labels App. In this article, we hope to guide you on printing labels, pairing printers and all the other features we have included in the app. The below Pairing the Printer 1. Make sure the Android ...