Stock - Browse Stock
INTRODUCTION
In Agility browse stock gives the user the ability to search for stock in many different ways:
Stock Code, Description, Preferred supplier and preferred supplier code, barcode, Department, Category, Group, Type, Job/Project and Analysis Codes.
When the data is returned there are a lot of buttons a user can have access to find out more information on the stock code.
It is these buttons that this article will look and also link to other articles so that it is not too big.
WWW when selected will take the user to the website where this is
FOLDER will open a screen showing any documents that are linked to the stock code selected
Web Stk Only - Only returns stock codes that are on a website
Stocked Only - Will only return codes where there are actual stock so >0
The Grid
This is where the data is returned based on the users search criteria and filters
Buttons and Filters
Filters
There are 3 filters and when the data is returned to the grid the codes change to the colour.
Timber, Batched Tracked and Multi Component. Select one and the word will change to the colour 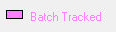 and then press the SEARCH button.
and then press the SEARCH button.
The grid will show the codes like this 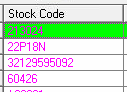
Records Found shows a number of returned codes to the grid. 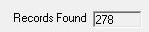
Include Suspended Stock and Closed stock will return codes that have been suspended so they cannot be purchased but sold and closed codes where the qty has been set to 0.
Buttons
There are a lot of buttons and if these buttons have different functions that need further explanation then they will be linked in another article which the user can select.
Going from left to right across each row:
Bulk Update - See link Stock - Bulk Update
Import Tariffs
Barcode
Breakdown F3
Select F2
This button is used throughout the software and is used when in a sale and browsing stock to select a code to be sold from the list
Valuation
Activity
Details
Min Levels
Exit
Closed the Screen down.
Search
When filters and search criteria's have been selected press this button to return the results to the grid.
Show Picture
If, pictures have been set up then this button shows the picture although in 2023 there is a new preview screen in brose stock.
Show Prices
Export Grid
All grids in Agility have this function where the grid can be exported to Excel or a CSV file.
Layout
This allows the the user to change the column p[positions in the grid and then press this button to save them which is then linked to the user.
Maintain Prices
Close
Suspend
Discounts
Stop Sale
Epos Cost
Open Item
Select this to open the stock Item Maintenance Screen.
Open Stk Take
Open Req
Browse PO
Sales F/Cast
Sales MArgin
Promotion
Allocations
This shows when using the delivery system the quantity of stock the company has that has been allocated against deliveries in the system.
If the company only uses POS then this is more for information then restricting the selling of the items to someone else.
If Sales Orders are being used then allocations can be used to change quantity assigned to different orders.
Select By Bin
If this box is ticket, it will exclude all items that have a retail bin set to non-stocked items. This is used to identify stock that are never stocked on site but only ever shipped directly by the supplier (B2B direct). This is set via Stock-Ledger Maintenance-Stock Bins-Maintain Bin, select or create a bin and tick the Non Stock items tick box:
Related Articles
Stock - Browse Non Movements
INTRODUCTION Over time it is good practice to begin closing stock codes that are no longer being sold and this can be facilitated by the Browse None Movements in Agility. This feature lets the user search by preferred supplier, category, group, and ...Stock - Browse Non Movements
INTRODUCTION Overtime a company could have stock listed on their file that they no longer sell or there have been no movement on the stock and may need to clear these down. In Agility it is not possible to delete stock codes if there has been a ...Purchases - Browse Orders
INTRODUCTION After creating Purchase Orders the enquiry screen allows the user to browse these. From this screen it is possible to drill down more information and also according to user permissions to carry out certain actions. BROWSE ORDER The ...Sales - Browse Orders
INTRODUCTION When using sales orders these can be viewed through the Browse Orders Screen. The screen is very similar to other browse screens in Agility. User can search by stock codes, description, account and more. Browse Orders To access this ...Stock - Stock Item Maintenance
INTRODUCTION There are different ways to create a stock codes in agility professional; create a code through POS, raising a Purchase Order, browse suppliers and select a button Stock Quick Set Up and by going to Stock\Ledger Maintenance\Stock Item ...