Stock - Stock Requirements
INTRODUCTION
Agility Professional has the feature that begins to calculate stock which is being sold and therefore provides information for ordering stock levels.
Best practice is to start with a small supplier as there a number of things that need to be done for this to work.
There are a number of places where set the EOQ - Economic Order Quantity and ROP - Recommended Order Point
SECURITY
In order for stock requirements to work there are a number of places where security needs to be set.
Go to Tools\Tools Menu\Security\Group Access Rights
Select the group from the drop down
Select Stock
Stock Requirements - If set to FALSE user cannot open the stock requirements screen
Display Stock Req - ALL - If set to FALSE unable to view from the empty space next to labels
Display stock Req - buyer Only - This will only be visible for the buyer of these products set up in the supplier account
Select Purchases, set this to False
SETTING STOCK REQUIREMENTS
This can be done in two places:
Stock Item Maintenance\Accounting
The shortcut on the ribbon menu 
Stock Requirements and Purchase Orders
This is the third way in which a
Purchase Order may be populated. When you set up a purchase order it is
possible to set up ROP ( re-order point) and EOQ (Economic Order Quantity). If
you have automatic stock requirements running the system will overnight check
all stock codes with an ROP set to determine if stock levels have dropped to or
below this level and calculate using the EOQ how many should be re-ordered to
bring stock back up above the ROP.
Normally
this information is queried first thing in the morning and purchase orders
automatically created from the stock requirements screen. However if this has
not happened and a PO is opened for a supplier for whom the system has
determined stock needs to be re-ordered when the screen is opened the system will
automatically add the required lines to the purchase order. More details re
stock requirements can be found in the Agility Software Stock Manual.
Stock Item Maintenance\Accounting
To see the stock requirements this can be done through the stock item maintenance screen\accounting
Select the button
The below screen opens where the quantity and order point can be set
From the drop down there are a number of options which can be selected
After selecting the above select  show sales button and the form expands showing the sales history of the product.
show sales button and the form expands showing the sales history of the product.
When the period of time has been selected the form expands showing the sales by the above criteria. The scroll bar on the bottom of the form needs to be used to see this information.
Once the above has been done the  can be edited in the grid.
can be edited in the grid.
Once all the above have been edited then save the changes by pressing  (SAVE EOQ/ROP)
(SAVE EOQ/ROP)
Select YES
Stock Requirements - Shortcut
The shortcut on the ribbon menu 
The same screen opens as for the stock code but there is a lot more that can be used to bring codes back to set up. The software defaults to stock code.
Once open from the drop down the user can bring codes back in the listed areas; Product Type, Product Group, Category, Department, Supplier, Location and Description.
AutoLOAD is what is used when opening from the bottom of Agility.
The above criteria will only work if these have been set up prior.
No stock code can be created without a supplier so supplier will always return data.
Location are bin locations and these also need to created.
Pending on selection the field opposite is the the code, supplier account number etc. which are entered and the data will populate the grid.
Select ENTER on the keyboard and the following message appears:
If, the user ONLY wants active codes then select YES. No will return all codes for the supplier.
After the question is answered the grid is populated with the codes that match the criteria.
Below returns ALL codes for the supplier:
Depot, Stock Type defaults to MAIN and S
Setting the ROP and EOQ is exactly the same as from stock item maintenance screen.
From the drop down choose the period of time for the software to check for sales:
Select the SHOW SALES button
Scroll to the RIGHT to see the sales for each month:
No suggestions will be populated as there are no ROP of EOQ been created.
The Avg Month Sales can help with working out what the above should be.
Now set the ROP and EOQ for some of the codes.
ROP = Recommended Order Point - When the stock levels reach a quantity to be ordered
EOQ - Economical Order Quantity - How many the system will order in
Example:
This shows a Case of 20 and order 1 = 20 items if the case type has been set with a qty of 20.
This example shows and ROP of 1 and EOQ of 2. The software will suggest ordering 2xCase(20) = 40 items.
See case types Stock - Case Types
Once finished editing rhe ROP and EOQ select  Hard to read but Save ROP and EOQ
Hard to read but Save ROP and EOQ
Select YES
Data has now been set:
This will be seen the following day if the criteria is qualified.
Continue with others or EXIT.
This will then prompt to create a DRAFT Purchase Order
NOTE - Just want to check if YES is selected does stock requirements still predict???
USER ID required - 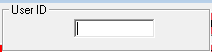 Enter number and SELECT ENTER
Enter number and SELECT ENTER
Answer accordingly
IF, YES then the option to print and email are there as choices.
The Draft can be seen in Browse Orders: Status NEW indicates Draft
Stock Requirements - Validate
After setting up stock requirements, the next day if there are any that qualify these can be seen at the bottom of agility.
Click Stk Req to open stock requirements.
The screen opens showing what qualifies to produce a Draft PO
System defaults to Email but use can change from the selection.
Choose print option and then SELECT SAVE
BUTTONS
There are a few buttons that can be explained:
IMPORT
After exporting the grid into excel or a CSV file it is easier then to edit the ROP and EOP and then import.
Remember if exporting direct to excel this will need to be saved as a CSV.
User can export as a csv and open the file in excel.
1, Load the Stock Requirements grid
2. EXPORT the grid
Answer accordingly
Say yes
Either format will work but if exported to excel the file MUST be saved as a CSV before importing
Edit the values based on case type
Once the file is edited the user can now import by pressing the import button.
Say YES
If NO the file is imported into the grid
If YEs the following messages appear
Saying YES will update all codes in the file with the ROP and EOQ values against the stock records
SUPPLIER DETAILS
In supplier details there are 2 tick boxes:
Auto Stock Req: Any stock that has been set up for this supplier with EOQ and ROP a Draft PO will be raised.
If, this is ticked a only the use will get a message box indicating they need to fill in the No. Weeks
No. Weeks: This is linked to previous weeks or last year values. E.g. No. Weeks = 10 previous
Restock (No.) Weeks On: This is how often does the supplier deliver your goods and on what day; Sunday to Saturday. E.g. Restock 4 Weeks on Tuesday.
Send Stk Req PO automatically: Does not produce a Draft PO for validation just emails acompleted one
Colours
A key has been added to the 2025 version of Agility Pro, showing what each colour represents:

Related Articles
Purchases - Purchase Orders
INTRODUCTION Agility Professional allows users to raise and edit Purchase Orders (PO’s)to suppliers. This is restricted to Purchase Orders raised through the main Purchase Order screen at Purchases/Orders/Purchase Orders. It is possible to raise a PO ...Purchases - Purchase Orders - Supplier List
INTRODUCTION Agility Professional allows users to raise Purchase Orders through a supplier list. This is a list of all products for a specific supplier. SUPPLIER LIST An alternative to using the Add Item button from the main purchase order screen is ...Purchases - Browse Orders
INTRODUCTION After creating Purchase Orders the enquiry screen allows the user to browse these. From this screen it is possible to drill down more information and also according to user permissions to carry out certain actions. BROWSE ORDER The ...Purchases - Purchase Returns
INTRODUCTION When doing purchases there are many times that a company needs to return goods and in Agility Professional this can be done. Agility works on different stock types: R = Purchase Returns - When goods are being returned S = Standard Stock ...Purchases - Importing A Purchase Order
INTRODUCTION Some suppliers may send a csv file so that the user can import a Purchase Order. This has to be a new PO EXPORT A PO It is possible to import a purchase order from a csv file. This process almost always follows the export of the PO ...