EPOS - Till Menus and Additional Buttons
INTRODUCTION
On the actual till there is a ribbon menu and also a number of buttons that need explanation.
SECURITY
Group Access Rights

Information to follow on what is driven by security.
SALES
Customer Price History - Disable History Button
RIBBON MENU
Each of the above menus have addition functions which we will update. Please bear with us as.
File
Printer Options
This is used for assigning the Thermal Printer
Select Tally Printer button to select the Thermal Printer for Tally Receipts
- Print on Tally Roll - Select if thermal printer is being used
- Produce Full Invoice - This should also be selected
- Suppress Barcode on Tally - Stops the barcode being printed
- Print Cash Customer Collection on Tally - Prints the collection number on the receipt
Customer Display Messages
This is used if the Till has a Screen which is customer facing
Reprint Previous Receipt - CTRL+L
Gives the user the ability to reprint a sale on either the thermal or invoice printer
- Change Address - Can Add or change the address here.
This screen is used at POS
- Invoice and Tally Printer - Select the sale and then choose where the sale is to be printed,
- Gift Receipt - Prints a receipt without pricing. A Thermal printer must be connected.
- Amend Note - Can add a Job or Site reference and add further information in the note field
Reprint Credit Card Slip
- Save CTRL+S - This allows the user to save the sale and a name can be added
Select YES
Enter the name for easy retrieval when restored
- Restore CTRL+R - Shows a form listing ALL saved sales
Select YES
Delete - Deletes the saved sales
Cancel - Cancels the screen
Select - Returns the sale to the till
Invoice Note ALT+N
Add a note to the sale
Alternative Till
This is used if another till has been created.
Some use this to close one till down for chasing up and opening another till for trading
Posting Till
This is not heavily used but where multiple tills can be linked to one till that is cashed up and ALL other tills are not.
Exit CTRL=X
This closes the till.
Edit
Delete - This deletes the row selected in the sale grid but easier to use the button DELETE

Please note this will be removed in 2023
Till Maintenance
Cash up Till
See Addition KB
Remote cash up
See Addition KB
Reprint Till Report
Reprints the End of day report "Z" Report. Thermal printer needs to be connected.
Current Balances ("X" Totals)
Prints the current balances of the till and a thermal printer must be connected.
Integrated Credit Report
If, integrated credit card is connected then this prints the a report for the card transactions.
Till Lift and Bank
Takes money from the till direct to the bank account.
Enter the denominations for the cash
Select cheques from the list then press OK(Enter)
Till Lift to Float
Adds the lift to the Float value.
Enter the amount that is being lifted to floats
Cash Cheque
For cashing a cheque for a customer.
Enter the value on the cheque and the cheque number and press SAVE.
Add Float
Adds a float to the till if more money is required.
This example only has 1 denomination but others can be added.
In the quantity field enter the amount of cash for each denomination that is being added and press ADD Float.
Transfer Cash to another till
Moves excess cash from one till to another.
Enter the amount of money to transfer.
Select the till to transfer too.
Select the Transfer button.
Close Till
If, alternative tills are being used this will close the current till.
Queries
Under the menu are a list of reports.
Hourly Sales by:
Till
User
Product
Product Group
Product Type
Date
Customer EPOS Sales CTRL+C
EPOS Transaction Details
Agility Loyalty Card Query
Enter the Loyalty Card number and the name, issue Date and Points Balance will populate.
Award points is used ONLY with a previous sales number
System
Next to each of these a shortcut which can be used while in the till screen without selecting the System on the Ribbon Menu
Tally Roll Message
This gives the option to add a message to the bottom of a receipt.
Line1 and Line2 are limited to 40 characters, as is each Additional Line:
No Sale CTRL+N
Opens the cash drawer without putting a sale through
Change EPOS ID
This allows the user to change their ID for logging into the till and other features.
Create the new id and then confirm and press SAVE
Change Till Type CTRL+T
Switch between the Cash and Trade Till and vice versa - See EPOS - Sales
Get Trade Sale F12
This is in connection with Referred Tills which is not used.
Get Trade Sale List CTRL+F12
This is in connection with Referred Tills which is not used.
Get Quotation CTRL+Q
Opens the Quotes screen - See quotations article - Need to add article for quotes
Preview Epos Sale CTRL+P
This basically previews the current sale.
Change to Account Sale CTRL+A
Changes a Cash Sale to an Account Sale - See EPOS - Sales
Store Barcode CTRL+B
When a product is scanned at point of sale and it does not work the barcode can be added once the item is in the sale.
The user MUST select the correct row where the barcode is to be added.
Then by pressing CTRL+B this screen appears
Scan the barcode and select OK
Barcode is now saved and assigned to the stock code
Display Total Cost CTRL+E

Please Note this will be removed in 2023
Gift List
Gift List is no longer supported

Please Note this will be removed in 2023
Sold Items Delivery
This is connected to the delivery system where a customer purchases items and then realise that they can not put them in the car.
The customer can return to the store with their invoice and this item can then be added to the delivery system.
In order for this to work the user on the till needs Redelivery permissions which is found in Tools - Tools Menu - Security - User Details
Select the user and then tick the box Redelivery.
Sale No - User can enter the sale number
Invoice No - User can enter the invoice number
Date of sale between - The end date will be the current date
Once search criteria has been entered press the Search button.
Select the sale
In the product details grid, the bottom one, the user can select the item to be delivered
Once done select the Return button to be returned to the sale screen
Notice the sale screen goes green so the user knows that it is for re-delivery.
Now process the sale via the delivery system.

Please see following KB - KB on delivery system coming shortly
Show Margin CTRL+M
This shows a screen showing total sale and cost value and then the margin as a percentage %.
CTRL+M to view and remove
Amend Description CTRL+D
Select the code you wish to edit by pressing this the description can be added to e.g. coffee cup CTRL+D coffee cup - blue
There is another option that allows the description to be totally replaced.
Go to Tools\Tools Menu\Companies\System Parameters\EPOS System Parameters\Override Description in Total
When this is enables the entire description populates so that it can be either edited or a new description added for that sale ONLY
Refresh Description CTRL+F
If, the description has been edited and needs to go back to what it was. E.g. 8ft long was removed this will put it back
Amend Stock Options

This feature is being removed in 2023
New Session
There maybe a time when a session gets blocked, rare, but this can be used to generate a new session.
Generate Random Management Key CTRL+Y
This feature is used where management authorisation is required and rather than the person eposid being entered a random number is used.
User has to be allowed to create this.
Show Stock Notes CTRL+Z
Any notes on a code will be visible when this is used.
Must be on a stock item. A note can be created by pressing new and entering a note and if the user wants the note to print on the invoice then select the tick box Print on Invoice.
Then press SAVE
Show Customer CTRL+W
This opens the browse customers screen.
Change Layout
When the grid is changed in the sale screen this can be selected and can be just for the peson or rolled out against all users.
Receipts
Receive Account Payments
This allows members of staff taking payments against customer accounts
See following kb EPOS - Receive Account Payment
Show Receipts
This basically allow the user to search by a date range seeing what customers have paid and if the payments have been matched.
See following kb EPOS - Show Receipts
Help

Looking at linking to this KB in 2023 as there is no information there.
BUTTONS
There are a number of buttons that are shortcuts to features from the till screen and are at the bottom of till:
Supplier Collection
 Trade customers Price History
Trade customers Price History
When selling to a trade customer and the user selects a code in the grid when this button is selected the will see the history of prices which the customer has been sold.
If, there is a different price here and the user wants to use this then all they do is select it in the grid and then 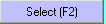
This will then open the override discount form select SAVE
 Stock Location
Stock Location
Stock location will only be visible o=if the company receives or transfers goods between location(s)
 Mini Customer Statement
Mini Customer Statement
This is exactly what it says. From the till a customer can get a mini statement showing the outstanding invoice and credits.
A new form will open showing the above:
Select 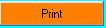 and the user will be asked where to print too:
and the user will be asked where to print too:
Select YES and the statement will print on the tally printer.
Select NO and the user will need to select which printer to print too
Select the printer, print immediate and the template to be used
??
 Web URL for stock code
Web URL for stock code
In stock item maintenance\supply Stock - Stock Item Maintenance - Supply Tab there is a place to type the URL for a stock so that it can be displayed on the web from the till.
This button is only visible if the code has a URL
 Stock Documents
Stock Documents
Documents can be added to codes which can then be printed automatically with quotations and invoices.
If there are any documents attached these can be seen here and also emailed

NOTES - Create a document in stock item maintenance
Related Articles
EPOS - Sales
INTRODUCTION Agility Professional has a built in EPOS where a user can switch between retail and trade customers. The system has an integrated delivery and collection system more on these later. Collection: EPOS - Collections Delivery: Article ...EPOS - Receive Account Payment
INTRODUCTION In Agility a user can take a payment from a customer at the till and through the Nominals. This comes down to each business practice and there are different scenarios: 1. Staff can take the payment but not match and the matching is done ...EPOS - Quotes
INTRODUCTION Creating quotes is very straight forward in Agility and can be done from the till screen by saving a sale as a quote or by actually opening the quotation screen. Being able to capture information and then use this to follow up potential ...EPOS - F9 Allow Discount
INTRODUCTION When processing a sale the user may want to apply an overall discount to the sale rather than reducing each individual item and this is done by pressing the F9 - Allow discount. There is security to prevent this option being used in ...EPOS - Incorrect Payment Taken
WHAT TO DO IF AN INCORRECT PAYMENT HAS BEEN TAKEN (Session still open) If the till session is still open (a cash up has not be performed), follow the below procedure. Do the same as if taking a payment, from the till select Receipts\ Receive Account ...